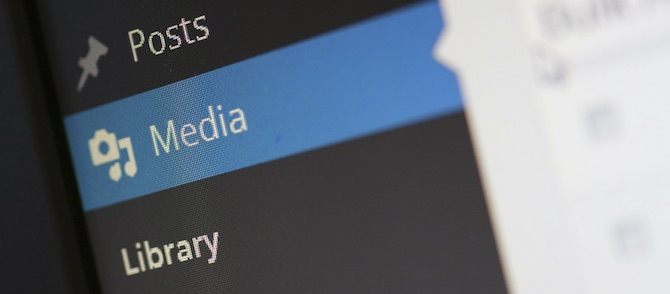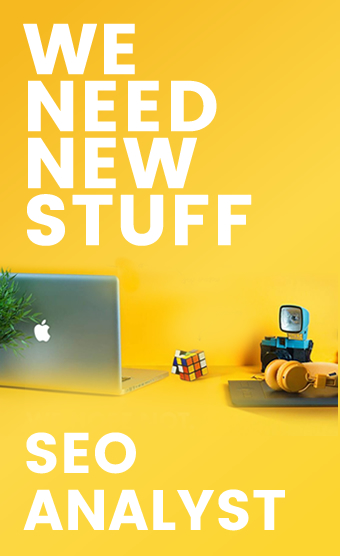How to Fix Image Upload Issue in WordPress Media Library
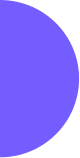


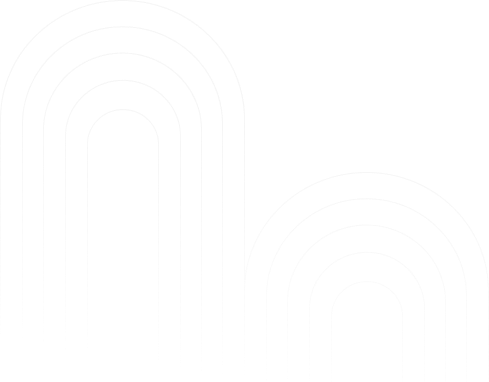
How to Fix Image Upload Issue in WordPress Media Library
The issue we ever face is if we find any broken images in WordPress media Library
How to Fix image upload image in WordPress media Library?
Basically, When we upload an image in WordPress then either it won’t let you upload it or if it’s get uploaded then it shows images in the media library as broken.

In this article, we are going to explain how to solve the Image Upload issue in WordPress Library. The most common problem with broken images is wrong file permissions. the file permission should be correct in uploading directory otherwise it won’t be stored in WordPress media.
The change in file permission may be caused by a number of reasons. It may happen due to the up gradation of web hosting provider. Even it can happen while backdoor hack upload by some hacker. If you have configured shared hosting poorly then while installing some plugin or theme from an unknown source, the result script will end up by mistake while changing all the file permissions.
Steps to Fix WordPress Broken Image Upload Issues:-
Connect to your website by using the FTP client and after that go to /wp-content/ directory. At there, you will get /uploads/ folder. Just right click on that directory and select the file permissions.

The dialog box will get open for file permissions. For the very first, what you need to do is to set file permissions for the uploads directories and sub directories to 744. You need to put 744 in the numeric value box and the check box next to the Recurse into subdirectories. After that click on Apply to directories only. Now, click OK button to apply all these changes. The FTP client will get into the state of applying file permissions to the directories.
You can also set directory permission to 755 if directory permission 744 is not able to solve the problem.

Now, just set the file permissions for all the files in the upload directory. So, to perform this as displayed in the above screenshot, right click on the uploads directory and select files permissions. Dialog box changes the numeric value with 644. A check box which is next to the Re-curse into sub-directories. At last, click on apply to files. Click OK button to apply all of these changes.

Once you are done with the setting of the file permission for all the files, then you can go back to the admin area of WordPress and can try again by uploading images.
I hope by reading this article, you are able to fix the image upload issue in WordPress Library.
Tags :
How to Fix Image Upload Issue in WordPress Media Library and Gallery
WordPress Cannot Upload Images
- In this article we are going to explain How to Fix Image Upload Issue in WordPress Media Library and Gallery and WordPress cannot upload images also can be fixed
Blog Category
Related Posts

Upload CSV files and import to Database using Laravel PHP
In this article, we are how to upload CSV file from a system and import in the database using Larave
Read MoreConvert base64 Data to image file and write To folder in PHP
In this post, I will be able to allow you to skills to handle the pictures encoded with Base64 and c
Read MoreTop 10 MVC Based Framework for Development
MVC is an architectural pattern which can be used to organize the logic within an application. Unsur
Read More