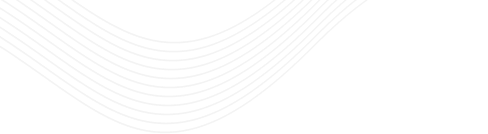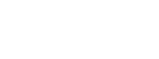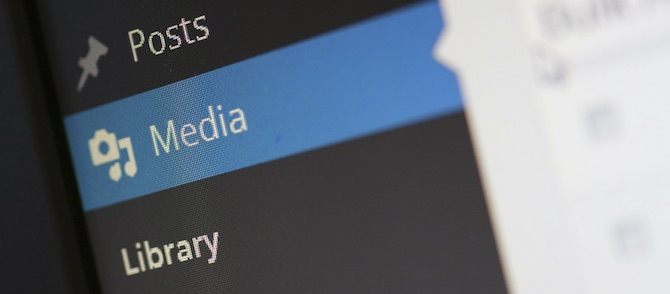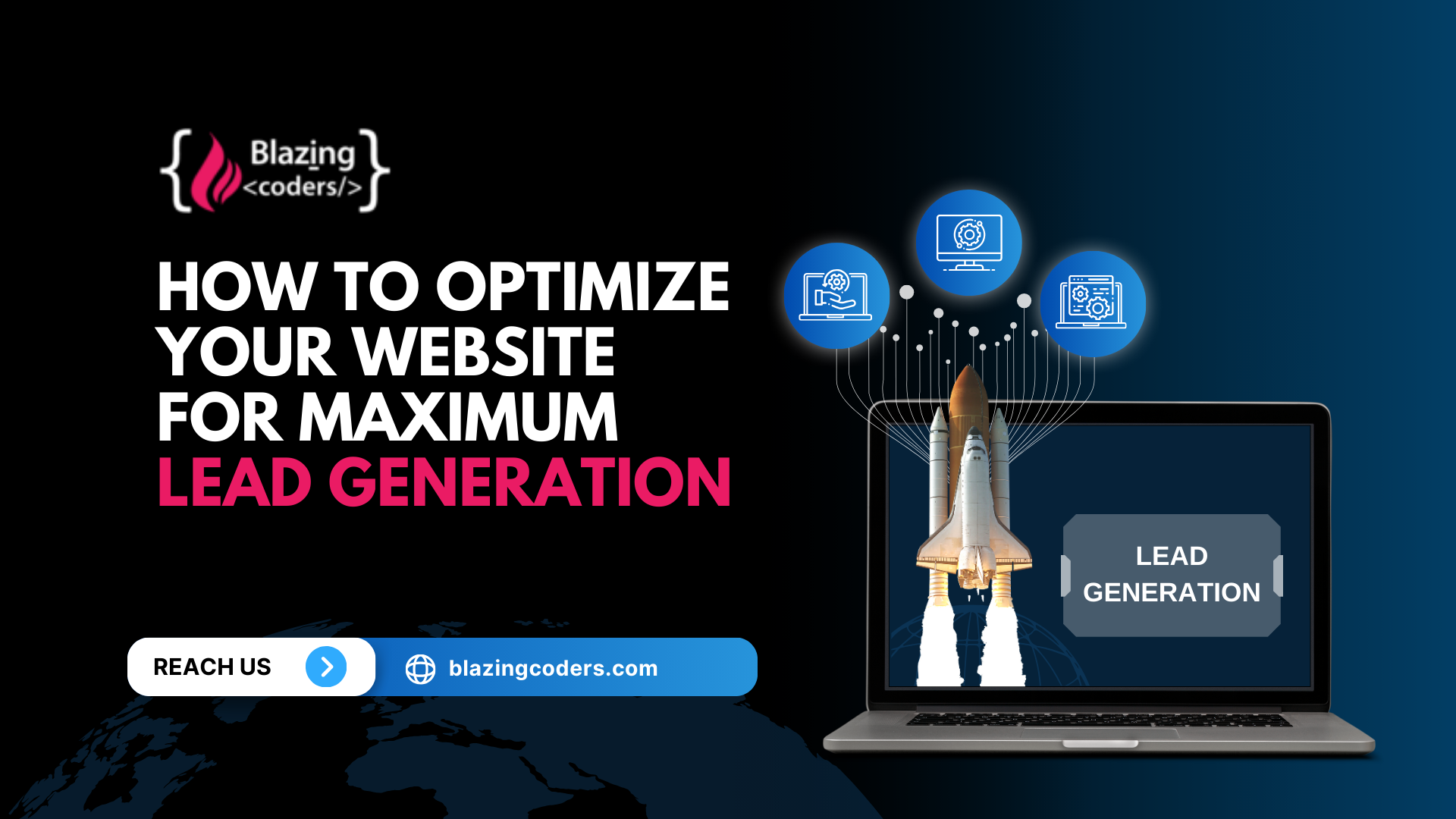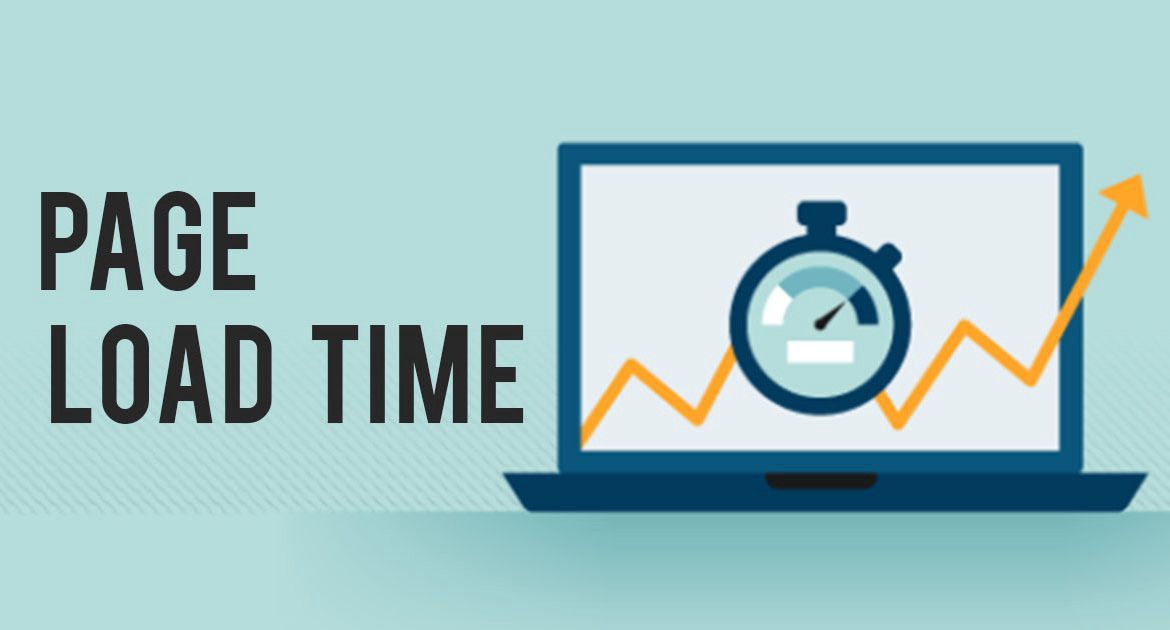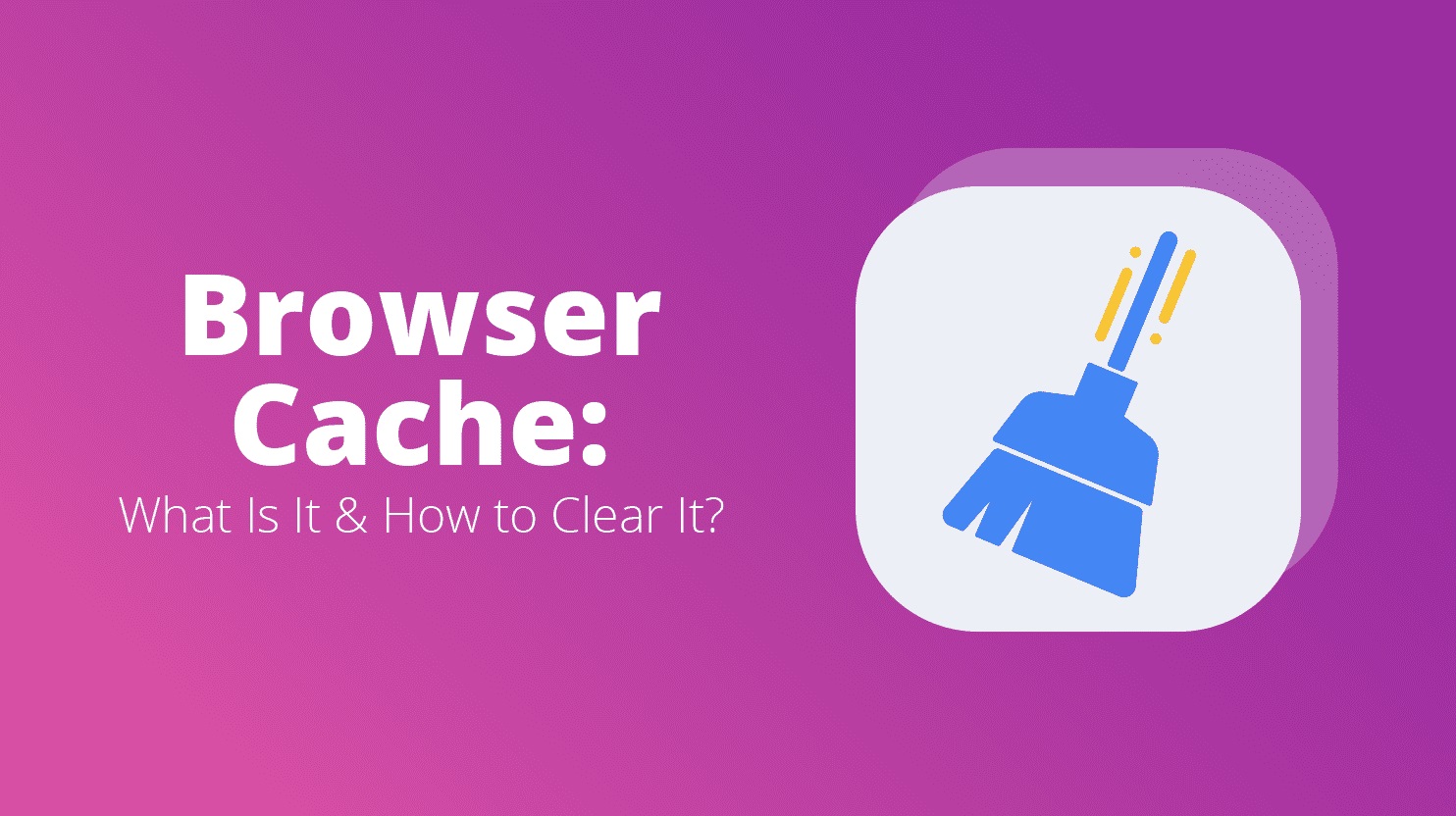How to Fix Image Upload Issue in WordPress Media Library
WordPress is a popular platform for building websites due to its flexibility and ease of use. However, like any other platform, it’s not without occasional technical hiccups. One common problem users face is image upload issues in the WordPress Media Library. As a trusted WordPress development company, we’ve compiled this guide to help you resolve these issues efficiently.
Common Symptoms of Image Upload Issues
- Images fail to upload and display an error message.
- Uploaded images are broken or show as gray thumbnails.
- Images appear in the Media Library but are not viewable on the site.
Causes of Image Upload Issues
Several factors can lead to image upload problems in WordPress:
- Incorrect File Permissions
- Memory Limit Exhaustion
- Conflicting Plugins or Themes
- Outdated WordPress Core or Plugins
- File Size Limitations
- Broken .htaccess File
- Server Configuration Issues
Step-by-Step Guide to Fix Image Upload Issues
1. Check and Adjust File Permissions
File permission errors are a common cause of upload issues. Incorrect permissions can prevent WordPress from uploading images to the wp-content/uploads folder.
How to Fix:
- Access your website using an FTP client or cPanel File Manager.
- Navigate to the
wp-content/uploads directory. - Set folder permissions to
755 and file permissions to 644. - Test by uploading an image to the Media Library.
2. Increase PHP Memory Limit
If your site exceeds the allocated memory, image uploads may fail.
How to Fix:
- Access your
wp-config.php file via FTP or cPanel. - Add the following line of code:
php
Copy code
define('WP_MEMORY_LIMIT', '256M');
- Save the file and reattempt the upload.
3. Deactivate Conflicting Plugins or Themes
Incompatibilities with certain plugins or themes can interfere with image uploads.
How to Fix:
- Temporarily deactivate all plugins from the WordPress admin dashboard.
- Try uploading an image to the Media Library.
- Reactivate plugins one by one to identify the culprit.
- If the issue persists, switch to a default theme like Twenty Twenty-Three and test again.
4. Update WordPress Core, Plugins, and Themes
Outdated software can cause compatibility issues.
How to Fix:
- Go to Dashboard > Updates in WordPress.
- Update your WordPress core, themes, and plugins to their latest versions.
- Test the Media Library functionality.
5. Check File Size and Image Dimensions
Large files or unsupported formats may not upload properly.
How to Fix:
- Compress your images using tools like TinyPNG or Imagify.
- Ensure the image file size is within your server’s upload limit.
- Use JPEG, PNG, or GIF formats, as these are widely supported by WordPress.
6. Repair the .htaccess File
A corrupted .htaccess file can disrupt Media Library uploads.
How to Fix:
- Access the
.htaccess file in your WordPress root directory. - Rename it to
.htaccess_backup. - Go to Settings > Permalinks in WordPress and click “Save Changes.” This will generate a new
.htaccess file. - Retry uploading images.
7. Check Server Configuration
Server-side settings like ModSecurity or upload limits may block image uploads.
How to Fix:
- Contact your hosting provider to ensure ModSecurity is not blocking uploads.
- Verify that your server allows sufficient file upload sizes and execution times.
8. Clear Cache
Caching issues can sometimes prevent new uploads from displaying correctly.
How to Fix:
- Clear your browser cache.
- If you use a caching plugin, clear its cache from the plugin settings.
- Refresh your website and check the Media Library.
When to Seek Professional Help?
If you’ve tried all the steps above and still face issues, it may be time to consult experts. As a WordPress development company in Coimbatore, Blazingcoders specializes in diagnosing and resolving complex WordPress issues. From fixing upload errors to enhancing website performance, we’ve got you covered.
Preventive Tips to Avoid Future Upload Issues
- Keep your WordPress core, plugins, and themes updated.
- Regularly back up your website to avoid data loss.
- Use trusted plugins and themes from reputable sources.
- Optimize image sizes before uploading to save server resources.
Conclusion
Image upload issues in the WordPress Media Library can be frustrating, but with the right approach, they’re usually easy to fix. By following the steps outlined in this guide, you can resolve most problems and ensure smooth functionality for your website.
Need professional assistance? Contact Blazingcoders, the leading WordPress development company, to ensure your website runs seamlessly and efficiently. Let us handle the technical challenges while you focus on growing your business.